
Якщо ви займаєтесь науковими або редакційними завданнями, вам часто доводиться працювати з документами у форматі PDF та Word. Але що робити, якщо вам потрібно вирізати окремий шматок із PDF і вставити його в документ Word? У цій статті ми розкажемо вам про простий спосіб вирізати текст, зображення чи таблицю з PDF і вставити їх в документ Word.
Для початку, вам знадобиться програма для перегляду PDF-файлів. Майже всі сучасні операційні системи мають вбудовані програми для цього – Adobe Reader на Windows і Preview на Mac. Відкрийте PDF-файл, з якого ви хочете вирізати фрагмент.
Після відкриття PDF-файлу виділіть текст, зображення або таблицю, яку ви хочете вирізати. Для цього утримуйте ліву кнопку миші і перетягніть курсор, щоб виділити потрібну область. Якщо ви хочете вирізати весь документ, натисніть Ctrl+A.
Після виділення тексту, зображення або таблиці натисніть правою кнопкою миші і в контекстному меню оберіть опцію “Копіювати”. Тепер перейдіть до документу Word, в який ви хочете вставити вирізаний фрагмент. Клацніть правою кнопкою миші і в контекстному меню виберіть опцію “Вставити”. Ваш вирізаний шматок з PDF з’явиться у документі Word.
Не забудьте, що вирізаний фрагмент може відрізнятися від оригіналу в залежності від шрифту та форматування. Вам може знадобитися налаштувати форматування вставленого тексту, зображення або таблиці відповідно до стилю документу Word.
Тепер ви знаєте, як вирізати шматок із PDF і вставити його в документ Word. Надіємося, цей простий посібник допоможе вам ефективно працювати з PDF-файлами і створювати професійні документи у Word.
Як вирізати шматок із PDF і вставити в Word
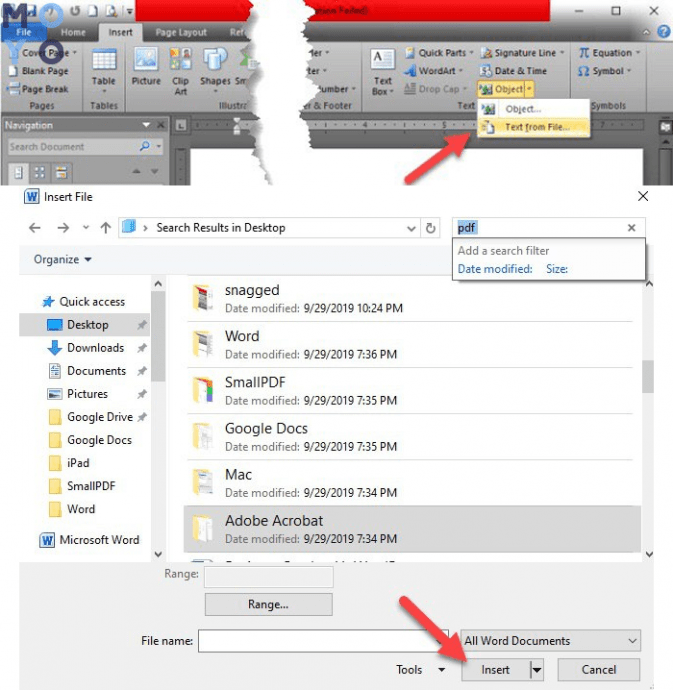
Вирізання окремих шматків з PDF-файлів і вставка їх у документ Word може бути корисним, якщо вам потрібно поділити інформацію між різними документами або включити її до вашої роботи. Зробити це можна досить легко з використанням вбудованих інструментів програм Adobe Acrobat і Microsoft Word. Цей посібник покаже вам, як вирізати шматок із PDF і вставити його в документ Word швидко і просто.
Крок 1: Відкрийте PDF-файл, який містить інформацію, яку ви хочете вирізати.
Крок 2: Виберіть текст або зображення, яке вам потрібно вирізати. Для цього утримуйте ліву кнопку миші і перетягуйте, виділяючи потрібну область. Якщо ви хочете вирізати сторінку цілком, просто клацніть по ній.
Крок 3: Після вибору області, яку ви хочете вирізати, натисніть комбінацію клавіш Ctrl + C, щоб скопіювати вибраний вміст.
Крок 4: Відкрийте документ Word, в який ви хочете вставити вирізаний елемент. Перейдіть на місце, де ви хочете його розмістити.
Крок 5: Натисніть комбінацію клавіш Ctrl + V, щоб вставити вирізаний вміст. Його можна також вставити, клацнувши праву кнопку миші і вибравши опцію “Вставити”.
Тепер ви знаєте, як вирізати шматок із PDF і вставити його в документ Word. Ви можете повторити цей процес для вирізання і вставки додаткових елементів з PDF-файлів, якщо це потрібно. Це простий спосіб переносити інформацію з одного формату в інший, не порушуючи його структури чи форматування.
Простий посібник із ілюстраціями
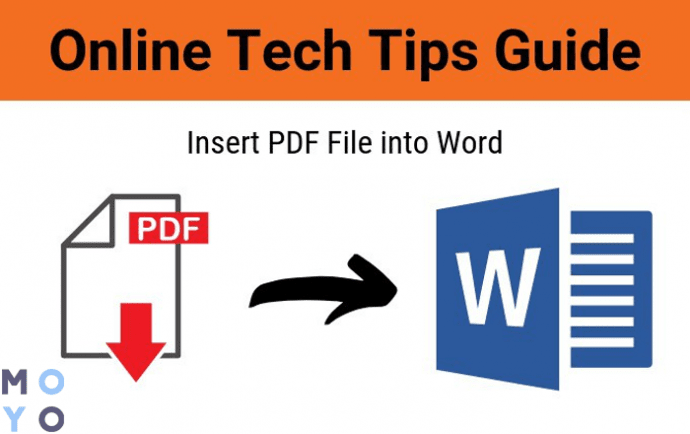
Як вирізати шматок із PDF і вставити в Word? Цей посібник допоможе вам зробити це з легкістю за декілька кроків.
Крок 1: Відкрийте PDF-файл, з якого ви бажаєте вирізати шматок. Натисніть правою кнопкою миші на сторінці, яку ви хочете скопіювати, і виберіть “Скопіювати”.
Крок 2: Відкрийте Word і створіть новий документ. Натисніть правою кнопкою миші на бажаному місці документа і виберіть “Вставити”.
Крок 3: У Word ви побачите, що скопійована сторінка з PDF вставлена у ваш документ. Ви можете натиснути на меню “Редагувати” і вибрати “Одержання зображення” для більш точного вирізання області зображення, яку ви бажаєте.
Крок 4: Після того, як ви вирізали необхідний шматок зображення, ви можете зробити необхідні зміни або редагувати його, використовуючи інструменти редактора Word.
Крок 5: Коли всі необхідні зміни виконані, ви можете зберегти свій документ Word, клікнувши на “Файл” і вибравши “Зберегти як”. Виберіть розташування і ім’я для свого документа і натисніть кнопку “Зберегти”.
Це все! Ви успішно вирізали шматок з PDF і вставили його в документ Word. Тепер ви можете продовжити редагування або використовувати цей шматок за потреби.
| Крок 1 | Відкрийте PDF-файл, натисніть правою кнопкою миші на сторінці і виберіть “Скопіювати”. |
| Крок 2 | Відкрийте Word і створіть новий документ. Натисніть правою кнопкою миші на бажаному місці документа і виберіть “Вставити”. |
| Крок 3 | Користуючись інструментами редактора Word, виріжте необхідний шматок зображення. |
| Крок 4 | Виконайте необхідні зміни або редагуйте зображення в своєму документі Word. |
| Крок 5 | Збережіть документ Word, натиснувши “Файл” і вибравши “Зберегти як”. |
Початок роботи з PDF файлом

Робота з PDF файлами може бути досить простою, якщо ви знаєте правильні інструменти та техніки. Почнемо з опису основних кроків, які потрібно виконати для початку роботи з PDF файлом.
- Перший крок – відкрити PDF файл. Це можна зробити за допомогою спеціального програмного забезпечення, наприклад, Adobe Acrobat Reader або інших аналогічних програм. Просто відкрийте програму і виберіть відповідний файл для перегляду.
- Після відкриття файлу ви зможете переглянути його вміст. Зазвичай, PDF файли містять текст, зображення і інший контент. Переконайтеся, що ви можете відкрити і переглянути всі сторінки файлу.
- Якщо ви хочете зберегти окремий шматок з PDF файлу, ви можете виділити його і скопіювати до буферу обміну. Просто виділіть потрібний текст з допомогою миші і скористайтеся командою копіювання.
- Після копіювання шматка з PDF файлу ви можете вставити його до вашого документа у форматі Word. Відкрийте програму Word та відкрийте необхідний документ. Потім просто вставте вміст з буфера обміну до потрібного розділу вашого документа.
- На цьому етапі ви можете відформатувати скопійований шматок з PDF файлу, якщо це необхідно. Використовуйте інструменти форматування програми Word для встановлення шрифту, розміру тексту та інших параметрів відображення.
Тепер ви готові до роботи з PDF файлами та видалення та вставлення їх в Word. Наступні розділи цього посібника детально пояснюють процес вирізання частини тексту з PDF файлу та вставлення його в документ Word зробленого на основі макетового документа.