Зміст:

Оновлення драйверів на вашій операційній системі Windows 7 може бути важливим завданням. Правильно працюючі драйвери забезпечують стабільну і безперебійну роботу вашого комп’ютера, а також можуть покращити швидкість його роботи та сумісність з різними пристроями. В цій статті ми надамо вам пошагову інструкцію, як оновити всі драйвери на вашій операційній системі Windows 7.
Крок 1: Визначення потрібних драйверів
Перш за все, вам потрібно визначити, які драйвери потрібно оновити на вашому комп’ютері. Це можна зробити вручну, відкривши “Диспетчер пристроїв” в меню “Пуск”. У диспетчері пристроїв ви знайдете список всіх пристроїв, підключених до вашого комп’ютера, разом з їхніми встановленими драйверами.
Наприклад, якщо ви помітили, що звук у Windows 7 став працювати неякісно, можливо, потрібно оновити драйвер звукової карти. Так само, якщо ви плануєте підключити нове пристрій до комп’ютера, вам можуть знадобитися нові драйвери для його належної роботи.
Зверніть увагу, що оновлення драйверів повинно бути здійснено за допомогою драйверів, які постачаються виробниками пристроїв або виробниками вашої операційної системи. Не завантажуйте драйвери з ненадійних джерел, так як це може призвести до неправильної роботи пристрою та пошкодження ОС.
Оновлення драйверів на Windows 7: пошагова інструкція
Оновлення драйверів на комп’ютері є важливим кроком для забезпечення його ефективності та безпеки. Старі драйвери можуть призводити до проблем з роботою пристроїв, погіршення продуктивності системи та вразливості перед загрозами безпеки.
Нижче наведена пошагова інструкція, яка допоможе вам оновити всі драйвери на Windows 7:
- Відкрийте Меню Пуск і виберіть “Комп’ютер”.
- Клацніть правою кнопкою миші на “Порожня область” та виберіть “Керування”.
- У вікні Керування системи виберіть “Система та безпека”.
- У розділі “Система” виберіть “Диспетчер пристроїв”.
- У Диспетчері пристроїв знайдіть пристрій, драйвер якого ви хочете оновити, та клацніть правою кнопкою миші на ньому.
- В контекстному меню виберіть “Оновити драйвер програмного забезпечення”.
- Виберіть “Автоматичній пошук оновлень програмного забезпечення”. Windows 7 пошукає та встановить доступні оновлення драйверів.
- Повторіть кроки 5-7 для кожного пристрою, який потребує оновлення драйвера.
Після завершення оновлення всіх драйверів рекомендується перезавантажити комп’ютер для повної активації оновлених драйверів. Після перезавантаження переконайтеся, що всі пристрої працюють належним чином та відсутні будь-які проблеми зі сумісністю або продуктивністю.
Важливо також знати, що Windows 7 може не завжди мати останні версії драйверів для вашого обладнання. У таких випадках, відвідайте веб-сайт виробника вашого комп’ютера або кожного конкретного пристрою, щоб завантажити та встановити найновіші версії драйверів з їх підтримки.
Надівся, що ця пошагова інструкція допомогла вам оновити всі драйвери на Windows 7 і забезпечити безперебійну та ефективну роботу вашого комп’ютера.
Перевірка наявних драйверів
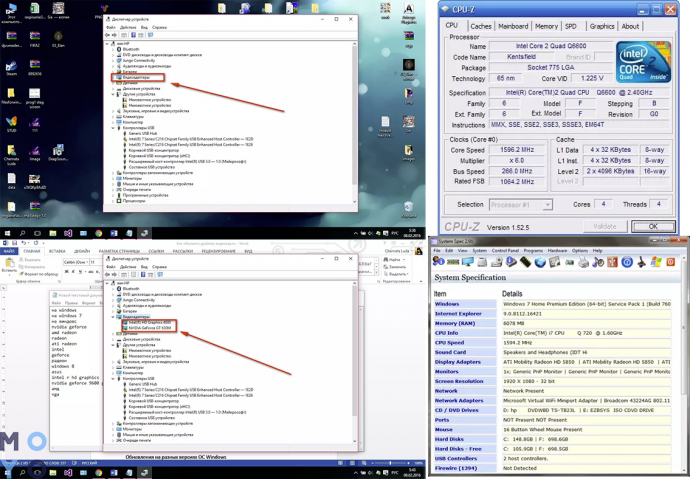
Перевірка наявних драйверів на вашій операційній системі Windows 7 є важливим кроком у процесі оновлення драйверів. Вона допомагає вам встановити нові версії драйверів, які можуть покращити ефективність вашої системи і забезпечити більш стабільну роботу комп’ютера.
Існує декілька способів перевірити наявність оновлень драйверів. Один з найпростіших способів – використання вбудованого менеджера пристроїв Windows. Щоб це зробити, слід виконати наступні кроки:
- Натисніть кнопку “Пуск” на панелі завдань, введіть “Device Manager” у поле пошуку та натисніть Enter.
- У вікні менеджера пристроїв розгорніть кожну категорію, щоб переглянути всі установлені пристрої.
- Знайдіть пристрій, для якого ви хочете перевірити наявність оновлень драйвера, клацніть його правою кнопкою миші та виберіть “Оновити драйвер” у контекстному меню.
- Оберіть опцію “Автоматично підшукай оновлене програмне забезпечення драйвера” та дочекайтесь завершення процесу пошуку.
- Якщо доступне оновлення, Windows автоматично його завантажить і встановить. Якщо оновлень немає, ви побачите повідомлення, яке повідомить про це.
При потребі повторіть цей процес для інших пристроїв, які ви хочете перевірити на наявність оновлень драйверів.
Не забувайте, що цей метод перевірки доступний лише для пристроїв, які підключені до вашого комп’ютера. Якщо у вас є пристрої, що підключені через USB або інші зовнішні роз’єми, вам слід також використовувати відповідний менеджер драйверів для перевірки наявності оновлень.
Перевірка наявних драйверів – важливий крок для забезпечення комп’ютера оптимальною роботою. Цей процес допоможе вам знайти оновлення для вашого обладнання та забезпечити його найкращу продуктивність.
Завантаження оновлень вручну
Якщо автоматичні оновлення не працюють належним чином або ви хочете завантажити оновлення вручну, то ви можете скористатися веб-сайтом виробника комп’ютера або компонента, щоб завантажити оновлені драйвери.
Слідуйте цим крокам щоб завантажити оновлення вручну:
- Завітайте на веб-сайт виробника комп’ютера або компонента.
- Знайдіть розділ “Підтримка” або “Завантаження драйверів”.
- Виберіть модель вашого комп’ютера або компонента.
- Знайдіть розділ, пов’язаний з драйверами або оновленнями для вашої операційної системи (Windows 7).
- Завантажте оновлені драйвери для ваших компонентів.
Після завантаження оновлень, встановіть їх, використовуючи посібник або інструкції від виробника комп’ютера або компонента.
Використання спеціальних програм

Ще одним зручним способом оновлення всіх драйверів на Windows 7 є використання спеціальних програм, які автоматично перевірять наявність оновлень для встановлених драйверів і запропонують їх встановити. Цей метод має деякі переваги порівняно зі стандартним способом оновлення через Диспетчер пристроїв.
Перш за все, програми для оновлення драйверів автоматично сканують вашу систему на наявність застарілих або невідомих драйверів і пропонують оновлення після їх виявлення. Це дозволяє вам уникнути зайвих зусиль для пошуку актуальних версій драйверів вручну.
Більшість програм також надають можливість автоматичного завантаження та встановлення оновлень, що робить процес оновлення драйверів ще більш зручним та швидким. Деякі програми також забезпечують можливість створення резервних копій драйверів та відновлення попередніх версій в разі необхідності.
Застосування спеціалізованих програм для оновлення драйверів також знижує ризик помилки або неправильного вибору драйвера, оскільки програми зазвичай автоматично встановлюють лише сумісні та актуальні версії.
Однак, перед використанням цих програм, важливо вибрати надійного розробника та завантажити програму з офіційного джерела, щоб уникнути потенційно шкідливого програмного забезпечення.