Зміст:
Microsoft Word є потужним інструментом для створення документів, включаючи постери, банери та інші великі зображення. Але що робити, якщо потрібно розмістити картинку, яка перевищує розмір одного аркуша паперу?
Рішенням цієї проблеми є розділення зображення на кілька частин, які можна роздрукувати на окремих аркушах та об’єднати в одне ціле. Метод, який я пропоную, використовує функцію Word “Розділити зображення”.
Спочатку відкрийте документ з бажаним зображенням і виберіть його. Потім перейдіть до вкладки “Вставка” в головному меню і оберіть “Розділити зображення”. У вікні “Розділити зображення” ви можете вибрати кількість роздільників вертикально або горизонтально, встановити розмір кожної частини та створити налаштування підгонки зображення.
Після того, як ви налаштуєте параметри, натисніть кнопку “Розділити”. Word автоматично розділить зображення на кілька частин, які будуть встановлені на кожної сторінці документа. Тепер ви можете роздрукувати кожну сторінку і об’єднати частини зображення для створення великого постеру або банера!
Зауваження: Якщо вам потрібно роздрукувати зображення на декількох аркушах, краще вибрати аркуші формату A4 або використовувати друк на плоттері. Крім того, переконайтеся, що ви маєте достатньо друківки для створення великого зображення.
Основи створення великої картинки у Microsoft Word
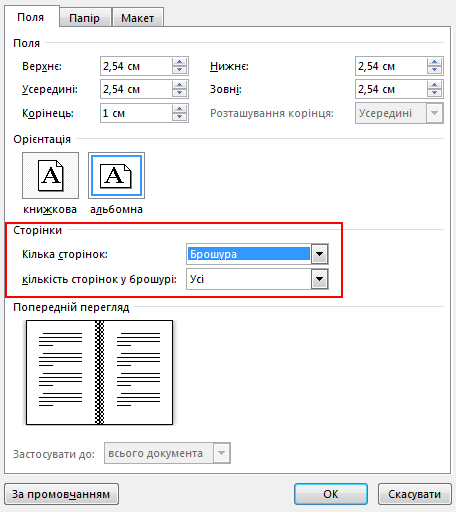
- Крок 1: Відкрийте програму Microsoft Word і створіть новий документ.
- Крок 2: У верхньому меню виберіть вкладку “Вставка”, а потім натисніть “Зображення” для додавання зображення на весь аркуш.
- Крок 3: Виберіть бажане зображення зі свого комп’ютера, а потім натисніть “Вставити”.
- Крок 4: Зображення автоматично з’явиться на центральній частині аркуша.
- Крок 5: Натисніть правою кнопкою миші на зображенні і виберіть “Розтягнути поліпшенням” для розтягнення його на всю площу аркуша.
- Крок 6: Якщо зображення не побачилося повністю на аркуші, виберіть вкладку “Розмітка сторінки” і налаштуйте розмір аркуша залежно від розміру зображення.
- Крок 7: Щоб роздрукувати зображення на декількох аркушах, виберіть вкладку “Файл” і натисніть “Друк”. Виберіть опцію “Розбити на декілька аркушів” та натисніть “Друк”.
Ці прості кроки допоможуть вам створити велику картину на кілька аркушів у програмі Microsoft Word. Насолоджуйтесь створенням та редагуванням вашого власного унікального малюнка!
Використання функції “Заголовок” у програмі Microsoft Word
Для створення заголовка у програмі Microsoft Word вам потрібно вибрати потрібний текст та натиснути на вкладку “Заголовок” у розділі “Стилі”. Ця вкладка містить безліч доступних стилів заголовків, наприклад, “Заголовок 1”, “Заголовок 2”, “Заголовок 3” тощо.
| Заголовок 1 | Заголовок 2 | Заголовок 3 |
|---|---|---|
| Використовується для основних розділів документу | Використовується для підрозділів | Використовується для підпідрозділів |
Крім того, ви можете налаштувати вигляд заголовків, змінюючи їх розмір, шрифт, колір і т.д. Вам також доступні функції автоматичної нумерації і індексування заголовків.
За допомогою функції “Заголовок” у програмі Microsoft Word ви зможете додати структуру до своїх документів, зробити їх зручними для читання та редагування. Використання стилів заголовків дозволить вам легко навігуватися по документу та швидко знайти потрібний розділ або підрозділ.
Розділення великої картинки на кілька аркушів

Якщо ви хочете вставити велику картинку в програму Microsoft Word, і вона не поміщається на одному аркуші, ви можете розділити її на кілька частин.
Для цього можна скористатися інструментом “Формат зображення” в програмі Word. Щоб розділити картинку, ви можете використовувати можливості масштабування та обрізання зображення.
Спочатку виберіть картинку, яку потрібно розділити. Далі, за допомогою інструментів масштабування, зменшіть картинку до розміру, який потрібний для вставки на один аркуш. Це можна зробити за допомогою горизонтальних та вертикальних лінійок у програмі Word.
Після зменшення картинки до потрібного розміру, ви можете обрізати її за допомогою інструменту обрізки. Виберіть картинку і клацніть правою кнопкою миші, оберіть “Формат зображення” і перейдіть на вкладку “Зрізання”. Запустіть інструмент обрізки і оберіть потрібну область, яку потрібно відобразити на аркуші.
Після того, як ви зрізали потрібну частину картинки, вставляйте її на окремий аркуш у вашому документі Word. Щоб це зробити, натисніть правою кнопкою миші на новому аркуші та оберіть “Вставити”. Додайте інші частини картинки, повторюючи цей процес.
Таким чином, ви зможете вставити велику картинку на кілька аркушів у програмі Microsoft Word. Зверніть увагу, що перед друкуванням документа впевніться, що всі картинки розміщені на правильних аркушах та відображаються в повній мірі.
Оформлення великої картинки в програмі Microsoft Word
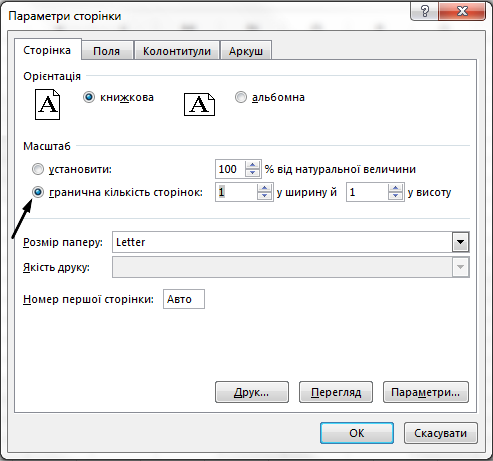
Якщо ви бажаєте вставити велику картинку у програмі Microsoft Word, яка займає більше одного аркуша, можливо, ви стикаєтесь з труднощами, особливо коли мова йде про зручну організацію тексту навколо картинки. Однак, існує декілька способів, які можуть спростити цей процес.
Почнімо з найпростішого методу:
- Вставте зображення у документ.
- Виділіть картинку і натисніть правою кнопкою миші.
- В контекстному меню виберіть пункт “Формат зображення”.
- У вікні “Формат зображення” перейдіть до вкладки “Розмір”.
- Розгорніть розділ “Масштабування” і встановіть значення “Масштабувати зображення” на “Ширина не більше сторінки”.
- Натисніть кнопку “Застосувати” і збережіть зміни.
Цей метод допоможе вам вставити велику картинку, яка буде автоматично розміщена на кількох аркушах. Зручність цього методу полягає в тому, що ви можете змінити масштаб зображення в будь-який час.
Якщо ви бажаєте оформити картинку таким чином, щоб навколо неї були текстові блоки, ви можете скористатися іншим методом:
- Вставте зображення у документ.
- Вставте текстовий блок, який буде розташовуватися поруч з картинкою.
- Виділіть обидва об’єкти – картинку і текстовий блок.
- Натисніть правою кнопкою миші і в контекстному меню виберіть пункт “Об’єднати об’єкти”.
Після цього текстовий блок буде автоматично розташований поруч з картинкою, а ви зможете встановити необхідні поля та відступи.
Як бачите, в програмі Microsoft Word існує кілька способів оформлення великої картинки на кілька аркушів. Ви можете вибрати той, який вам здається найзручнішим і найбільш відповідним вашим потребам.